-
excel怎么显示函数
5445 世界杯吧 | 2025-05-13 20:32:12 Excel 显示函数的方法有:使用公式栏、单元格显示公式、快捷键显示公式。 其中最常用的是通过公式栏显示和快捷键显示公式。本文将详细探讨这些方法,并提供实际操作步骤和技巧。
一、通过公式栏显示函数
公式栏是Excel用户输入和编辑公式的主要工具。通过公式栏,我们可以清晰地看到和编辑单元格中的函数。
1. 公式栏的基本使用
Excel的公式栏位于界面的顶部,当你选中一个包含函数的单元格时,公式栏会显示该单元格中的公式内容。
操作步骤:
打开Excel工作表。
单击包含函数的单元格。
查看界面顶部的公式栏,公式栏中会显示该单元格中的完整函数。
这是最基本的查看和编辑函数的方法,适用于大多数情况下的简单操作。
2. 编辑公式栏中的函数
在公式栏中,我们不仅可以查看函数,还可以对其进行编辑。这在需要调整参数或修改函数时非常有用。
操作步骤:
选择包含函数的单元格。
在公式栏中点击需要编辑的部分。
进行所需的修改,然后按Enter键确认更改。
通过这种方式,你可以快速高效地对函数进行调整,确保数据计算的准确性。
二、通过单元格显示公式
有时我们需要在工作表中直接显示公式而不是计算结果,这可以通过特定的设置实现。
1. 显示单元格中的公式
Excel提供了一种快捷方式,可以让所有单元格显示公式而不是计算结果。这对审查和调试工作表中的公式非常有用。
操作步骤:
打开Excel工作表。
按下快捷键 Ctrl + ~(波浪号)。
所有包含公式的单元格将显示公式内容。
再次按下 Ctrl + ~,可以恢复显示计算结果。这种方法适用于需要全面检查工作表中的公式时使用。
2. 使用公式审查工具
Excel中的公式审查工具提供了更多的选项来查看和分析工作表中的公式。
操作步骤:
打开Excel工作表。
选择“公式”选项卡。
在“公式审查”组中,使用“显示公式”按钮。
这种方法不仅可以显示公式,还可以使用其他工具来追踪公式中的依赖关系和错误,帮助你更好地管理和优化工作表。
三、使用快捷键显示公式
快捷键是提高工作效率的利器,通过使用快捷键,我们可以快速切换公式显示模式。
1. 快捷键显示公式
在Excel中,我们可以使用快捷键 Ctrl + ~ 来快速显示或隐藏公式。
操作步骤:
打开Excel工作表。
按下 Ctrl + ~(波浪号)。
这种方法非常方便,尤其是在需要频繁切换公式显示模式时。
2. 快捷键组合的使用
除了 Ctrl + ~,Excel还提供了其他快捷键组合来查看和编辑公式。例如,F2键可以进入单元格编辑模式,直接查看和编辑公式。
操作步骤:
选择包含函数的单元格。
按下 F2 键,进入编辑模式。
在单元格中直接查看和编辑公式。
通过合理使用这些快捷键组合,你可以显著提高在Excel中处理函数的效率。
四、使用函数库和插入函数对话框
Excel提供了丰富的函数库和插入函数对话框,帮助用户更方便地查找和使用各种函数。
1. 使用函数库
函数库是Excel提供的一个工具,帮助用户快速找到所需的函数,并提供相应的使用说明和示例。
操作步骤:
打开Excel工作表。
选择“公式”选项卡。
在“函数库”组中,选择所需的函数类别。
点击需要的函数,插入到公式栏中。
通过函数库,你可以更轻松地找到合适的函数,并了解其具体用法。
2. 使用插入函数对话框
插入函数对话框提供了一个更直观的界面,帮助用户快速插入和编辑函数。
操作步骤:
选择包含函数的单元格。
点击公式栏左侧的“插入函数”按钮。
在弹出的对话框中,选择需要的函数并填写参数。
这种方法特别适合对函数不太熟悉的用户,通过对话框的引导,可以更准确地输入和编辑函数。
五、使用自定义函数和宏
除了Excel内置的函数,用户还可以创建自定义函数和宏,以满足特定的需求。
1. 创建自定义函数
Excel允许用户使用VBA(Visual Basic for Applications)创建自定义函数,这些函数可以实现更复杂的计算和处理。
操作步骤:
打开Excel工作表。
按下 Alt + F11,进入VBA编辑器。
在“插入”菜单中选择“模块”,创建一个新模块。
输入自定义函数代码,例如:
Function MyFunction(arg1 As Double, arg2 As Double) As Double
MyFunction = arg1 + arg2
End Function
返回Excel工作表,输入自定义函数,例如:=MyFunction(1, 2)。
通过创建自定义函数,你可以更灵活地处理复杂的计算需求。
2. 使用宏自动化任务
宏是Excel中另一强大的工具,通过录制和编写宏,可以自动执行重复性任务,提高工作效率。
操作步骤:
打开Excel工作表。
按下 Alt + F8,打开宏对话框。
点击“录制宏”,输入宏名称并选择存储位置。
执行需要录制的操作。
完成后点击“停止录制”。
在宏对话框中选择录制的宏并运行。
通过使用宏,你可以自动化许多重复性任务,显著提高工作效率。
六、函数调试和错误处理
在使用Excel函数时,难免会遇到一些错误和问题。通过有效的调试和错误处理,可以确保函数的正确性和可靠性。
1. 使用错误检查工具
Excel提供了错误检查工具,可以帮助用户快速发现和解决公式中的错误。
操作步骤:
打开Excel工作表。
选择包含错误的单元格。
在单元格右侧会显示一个错误指示器(绿色三角形)。
点击错误指示器,查看错误信息并选择相应的修复选项。
通过错误检查工具,你可以快速定位和修复公式中的错误,确保数据的准确性。
2. 追踪公式中的依赖关系
Excel提供了追踪公式依赖关系的工具,帮助用户了解公式之间的关联,便于调试和优化。
操作步骤:
打开Excel工作表。
选择“公式”选项卡。
在“公式审查”组中,使用“追踪先驱”或“追踪从属”按钮。
通过追踪公式中的依赖关系,你可以更清晰地了解公式的逻辑结构,便于发现和解决问题。
七、提高函数使用效率的技巧
在Excel中使用函数时,掌握一些技巧可以显著提高工作效率和准确性。
1. 使用命名范围
通过为单元格或单元格范围命名,可以使公式更易读和管理。
操作步骤:
选择需要命名的单元格或单元格范围。
在公式栏左侧的名称框中输入名称,并按Enter键确认。
在公式中使用命名范围,例如:=SUM(Sales)。
通过使用命名范围,你可以使公式更加简洁和易读,便于管理和维护。
2. 使用数组公式
数组公式可以一次性处理多个值,提高计算效率。
操作步骤:
选择需要输入数组公式的单元格范围。
输入数组公式,例如:=SUM(A1:A10*B1:B10)。
按下 Ctrl + Shift + Enter 确认输入。
通过使用数组公式,你可以显著提高计算效率,特别是在处理大数据集时。
3. 使用动态数组函数
Excel 365及更新版本中引入了动态数组函数,可以自动调整输出范围,提高灵活性。
操作步骤:
输入动态数组函数,例如:=FILTER(A1:A10, B1:B10>5)。
函数会自动扩展到适当的单元格范围。
通过使用动态数组函数,你可以更灵活地处理数据,自动调整输出范围,减少手动调整的工作量。
八、函数应用的实际案例
通过实际案例,可以更好地理解和应用Excel中的函数,提高实际工作中的效率和准确性。
1. 财务分析中的函数应用
在财务分析中,Excel函数可以帮助我们快速计算和分析各类财务数据。
案例:计算净现值(NPV)
选择包含现金流数据的单元格范围。
输入公式,例如:=NPV(0.1, B1:B10)。
Excel会自动计算并显示净现值。
通过使用财务函数,你可以快速完成各类财务分析,提高决策的准确性。
2. 数据分析中的函数应用
在数据分析中,Excel函数可以帮助我们快速处理和分析大数据集。
案例:使用VLOOKUP查找数据
选择需要查找数据的单元格。
输入公式,例如:=VLOOKUP("Product1", A1:B10, 2, FALSE)。
Excel会自动查找并显示相应的数据。
通过使用数据分析函数,你可以快速处理和分析大数据集,提高数据处理的效率。
3. 项目管理中的函数应用
在项目管理中,Excel函数可以帮助我们快速计划和跟踪项目进度。
案例:使用NETWORKDAYS计算工期
选择需要计算工期的单元格。
输入公式,例如:=NETWORKDAYS(A1, B1)。
Excel会自动计算并显示工期。
通过使用项目管理函数,你可以快速计划和跟踪项目进度,提高项目管理的效率。
九、总结
在Excel中显示和使用函数的方法多种多样,通过掌握这些方法和技巧,可以显著提高工作效率和数据处理的准确性。无论是通过公式栏、单元格显示、快捷键还是函数库和插入函数对话框,都可以帮助我们更好地管理和使用函数。同时,通过实际案例的应用,可以更好地理解和应用这些函数,解决实际工作中的问题。希望本文提供的详细操作步骤和技巧,能帮助你在日常工作中更高效地使用Excel函数。
相关问答FAQs:
1. 如何在Excel中显示函数的结果?
在Excel中,要显示函数的结果,您可以简单地输入函数并按下回车键,Excel将自动计算并显示函数的结果。
2. 我在Excel中输入了函数,但却没有显示任何结果,该怎么办?
如果您输入了函数但没有显示结果,可能是因为单元格的格式设置不正确。请确保单元格的格式为常规或数值格式,这样Excel才能正确显示函数的结果。
3. 如何在Excel中查看函数的具体计算过程?
如果您想查看函数的具体计算过程,可以使用Excel的“公式查看器”功能。在Excel中,点击公式查看器按钮(位于公式选项卡的“公式审阅”组中),然后选择要查看的单元格,Excel将显示该单元格中使用的函数及其计算过程。这对于调试复杂的公式非常有用。
原创文章,作者:Edit2,如若转载,请注明出处:https://docs.pingcode.com/baike/4064870
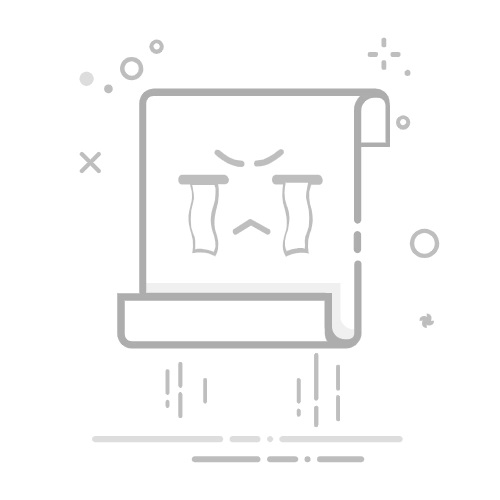 查电话号码归属地和户主名字,这几种方法更准确
查电话号码归属地和户主名字,这几种方法更准确