-
Windows 10和Windows 11电脑:C盘清理最全攻略,用这几招轻松解决,不存在C盘爆红
1788 世界杯哥斯达黎加 | 2025-05-06 13:17:38 C盘清理最全攻略,用这几招轻松解决,不存在C盘爆红
在日常使用中,电脑的C盘因为系统文件、应用程序及其缓存、临时文件等因素,往往会占满大量存储空间,导致C盘爆红,影响电脑的性能。为了避免C盘空间不足,本文将介绍多种清理和优化C盘空间的方法,并根据Windows 10和Windows 11的不同,分别给出操作步骤。通过这些步骤,您可以有效释放C盘空间,提高电脑的运行速度。
文章目录
C盘清理最全攻略,用这几招轻松解决,不存在C盘爆红1. 转移桌面文件位置Windows 10 操作步骤:Windows 11 操作步骤:
2. 删除临时文件目录Windows 10 和 Windows 11 操作步骤:
3. 更改默认存储路径Windows 10 操作步骤:Windows 11 操作步骤:
4. 定期清理Windows 10 和 Windows 11 操作步骤:
5. 调整浏览器下载位置Google Chrome 操作步骤:Microsoft Edge 操作步骤:
6. 更改虚拟内存文件位置Windows 10 和 Windows 11 操作步骤:
7. 清理浏览器缓存Google Chrome 操作步骤:Microsoft Edge 操作步骤:
8. 删除特定系统文件夹Windows 10 和 Windows 11 操作步骤:
9. 迁移应用缓存Windows 10 操作步骤:Windows 11 操作步骤:
10. 清除和防止流氓软件Windows 10 和 Windows 11 操作步骤:
常见清理工具推荐总结
1. 转移桌面文件位置
桌面文件容易堆积并且占用较多空间。为了避免桌面文件占用C盘的空间,可以将桌面文件移至其他盘符。
Windows 10 操作步骤:
右键点击桌面上的“桌面”文件夹。选择“属性”。切换到“位置”选项卡。点击“移动”,选择一个新的位置(如D盘或E盘),然后点击“确定”。系统会询问是否将所有文件迁移至新位置,点击“是”即可。
Windows 11 操作步骤:
右键点击桌面上的“桌面”文件夹。选择“显示更多选项”,然后点击“属性”。在“位置”标签页中,点击“移动”,选择新位置。点击“应用”,系统会询问是否将现有文件也迁移,点击“是”即可。
2. 删除临时文件目录
临时文件会随着时间积累,占据大量C盘空间。定期删除这些临时文件可以有效释放空间。
Windows 10 和 Windows 11 操作步骤:
按下Win + R键打开运行窗口。输入%temp%,点击“确定”。在打开的临时文件夹中,选中所有文件(按Ctrl + A),然后按Delete键删除。同样地,再次打开运行窗口,输入temp,重复以上步骤,删除所有文件。
3. 更改默认存储路径
Windows系统的默认存储路径通常是C盘,随着时间推移,下载、安装程序等内容会不断占用C盘空间。为了防止这种情况,可以将默认的存储路径更改为其他盘符。
Windows 10 操作步骤:
打开“设置” -> “系统” -> “存储”。点击“更改新内容的保存位置”。在“新应用将保存到”下拉框中选择一个新的磁盘位置(如D盘或E盘)。点击“应用”以保存更改。
Windows 11 操作步骤:
打开“设置” -> “存储”。点击“高级存储设置” -> “更改新内容保存位置”。在“新应用将保存到”下拉框中选择目标位置(如D盘或E盘)。点击“应用”以保存更改。
4. 定期清理
定期清理C盘的垃圾文件有助于保持系统运行的顺畅。Windows提供了内置的“磁盘清理”工具,可以帮助用户清理C盘中的垃圾文件。
Windows 10 和 Windows 11 操作步骤:
按下Win + S,输入“磁盘清理”并打开该工具。在磁盘清理工具中,选择C盘。点击“确定”,系统会计算可以清理的文件。在“要删除的文件类型”列表中,选择需要清理的文件类型(如临时文件、系统错误内存转储文件等)。点击“确定”并确认清理。
5. 调整浏览器下载位置
许多浏览器默认将下载文件保存到C盘,长时间使用后会占用大量空间。可以将浏览器的下载路径更改为其他盘符。
Google Chrome 操作步骤:
打开Chrome浏览器,点击右上角的三点菜单,选择“设置”。在“设置”页面,点击“高级” -> “下载内容”。在“下载位置”中,点击“更改”并选择一个新的下载文件夹路径。
Microsoft Edge 操作步骤:
打开Edge浏览器,点击右上角的三点菜单,选择“设置”。在“下载”选项中,点击“更改”并选择新的文件夹路径。
6. 更改虚拟内存文件位置
虚拟内存是Windows系统用来扩展物理内存的功能,默认情况下,虚拟内存存储在C盘。为了释放C盘空间,可以将虚拟内存文件移动到其他盘符。
Windows 10 和 Windows 11 操作步骤:
右键点击“此电脑”,选择“属性”。点击“高级系统设置”,进入“系统属性”窗口。在“性能”下,点击“设置”。在“性能选项”中,切换到“高级”选项卡,点击“虚拟内存”中的“更改”。取消勾选“自动管理所有驱动器的分页文件大小”,然后选择一个非C盘的驱动器,并设置适合的虚拟内存大小。点击“设置”,然后点击“确定”,重启电脑。
7. 清理浏览器缓存
浏览器缓存文件虽然可以加速网页加载速度,但长时间不清理会占用大量C盘空间。
Google Chrome 操作步骤:
打开Chrome浏览器,点击右上角的三点菜单,选择“更多工具” -> “清除浏览数据”。在弹出的窗口中,选择“所有时间”并勾选“缓存的图片和文件”。点击“清除数据”以删除缓存。
Microsoft Edge 操作步骤:
打开Edge浏览器,点击右上角的三点菜单,选择“设置”。在“隐私、搜索和服务”中,找到“清除浏览数据”。勾选“缓存的图片和文件”,然后点击“立即清除”。
8. 删除特定系统文件夹
系统中有些文件夹占用了大量空间,可能并不直接影响系统的运行,可以考虑删除这些文件夹。
Windows 10 和 Windows 11 操作步骤:
打开文件资源管理器,导航到C:\Windows\SoftwareDistribution\Download文件夹。删除该文件夹中的所有文件,它们是Windows更新的临时文件。另外,C:\Windows\Temp也是一个可以删除的文件夹,里面存放的是临时文件。
9. 迁移应用缓存
某些应用(如Microsoft Store中的应用)会将缓存文件保存在C盘中,占用大量空间。可以将这些应用的缓存文件迁移到其他盘符。
Windows 10 操作步骤:
打开“设置” -> “应用” -> “应用和功能”。选择一个应用,点击“移动”,并选择目标盘符。
Windows 11 操作步骤:
打开“设置” -> “应用” -> “安装的应用”。选择需要迁移的应用,点击“移动”,选择目标盘符。
10. 清除和防止流氓软件
流氓软件可能在系统中偷偷运行,耗费大量C盘空间。为了避免这种情况,安装杀毒软件并定期进行全盘扫描是非常重要的。
Windows 10 和 Windows 11 操作步骤:
打开“Windows安全”。点击“病毒和威胁防护” -> “快速扫描”或“完全扫描”。安装并定期更新杀毒软件,确保系统没有潜在的威胁。
通过以上方法,您可以有效释放C盘空间,避免C盘爆红,提升系统的运行效率。定期清理和优化,不仅可以确保系统运行流畅,还能延长电脑的使用寿命。
常见清理工具推荐
在进行C盘清理时,使用一些专业的清理工具能够大大提升效率,帮助您更全面、深入地清理系统中的垃圾文件、无用的临时文件和冗余数据。以下是一些推荐的清理工具:
CCleaner
功能:CCleaner是一款非常受欢迎的系统清理工具,能够清理临时文件、浏览器缓存、注册表错误等。它还提供了应用卸载功能,可以帮助您轻松卸载不需要的软件。特点:
清理Windows系统中的各种垃圾文件。删除浏览器历史记录和缓存文件。提供注册表清理和优化功能。具有简单易用的界面和设置。
Wise Disk Cleaner
功能:Wise Disk Cleaner能够帮助您清理无用的文件、浏览器缓存、日志文件等。它还提供了磁盘碎片整理功能,帮助提高磁盘读写效率。特点:
清理系统缓存、临时文件等。支持磁盘碎片整理,提升系统性能。提供简单、直观的界面。支持定期自动清理。
BleachBit
功能:BleachBit是一款开源的系统清理工具,支持清理临时文件、系统缓存、浏览器缓存等。它还可以清理应用程序中的日志文件以及清理磁盘空间。特点:
支持Windows和Linux操作系统。深度清理系统中的不必要文件。具有强大的清理选项,适合进阶用户使用。提供命令行模式,适合自动化任务。
Glary Utilities
功能:Glary Utilities是一款集成多种功能的系统优化工具,包括磁盘清理、注册表清理、隐私保护等功能,帮助用户提升系统的整体性能。特点:
提供一键优化功能。清理临时文件、注册表、浏览器缓存等。包含多种工具,用于修复系统漏洞、优化启动项等。
Advanced SystemCare
功能:Advanced SystemCare是一款全面的系统优化工具,能够清理C盘中的垃圾文件、修复注册表错误、加速系统启动等。特点:
自动清理垃圾文件和系统缓存。提供加速PC启动、优化内存等功能。具有隐私保护功能,清理浏览历史记录。
总结
在使用清理工具时,不同工具有不同的侧重点,以下是针对各工具使用时的一些建议和总结:
清理效果与系统兼容性
CCleaner:适合大多数普通用户,清理效果非常好,支持清理浏览器缓存、临时文件和注册表。特别适合需要快速清理的用户,但要注意,过度清理注册表可能会导致系统出现问题,建议在清理注册表前进行备份。Wise Disk Cleaner:适合需要定期清理的用户,特别是它的磁盘碎片整理功能,可以提升磁盘性能。它也具有较强的系统清理能力,但同样需要用户小心操作,避免误删重要文件。BleachBit:功能非常强大,适合进阶用户。它支持更多的定制化清理选项,能够深入清理应用程序和系统文件。但由于其较为复杂,普通用户可能需要花时间了解使用方法。Glary Utilities:适合喜欢“一站式”优化的用户。它集成了清理、修复和加速功能,但可能会让一些新手用户感到界面较为繁杂。Advanced SystemCare:它是一个综合的系统优化工具,适合想要进行全面优化的用户。虽然功能强大,但一些用户可能觉得它的自动优化功能过于频繁,可能影响使用体验。
清理工具的选择建议
初级用户:如果您是第一次使用清理工具,建议选择界面简洁且易用的工具,如CCleaner或Wise Disk Cleaner。它们的操作简单,能够满足大部分清理需求。进阶用户:如果您需要更细致的清理选项,或想要进行深度清理,建议使用BleachBit或Glary Utilities。它们提供了更多的定制化设置,适合需要特定清理内容的用户。综合优化:如果您希望获得一个全面的系统优化方案,Advanced SystemCare是一个不错的选择,它提供了清理、加速和修复功能,帮助提升系统整体性能。
清理工具使用时的注意事项
备份重要文件:在使用任何清理工具之前,建议备份重要文件和数据。特别是当工具涉及到注册表清理或系统优化时,误操作可能会导致系统问题。定期清理:建议定期使用清理工具进行系统优化,避免长期积累的垃圾文件占用C盘空间。可以设置自动清理任务,保持系统的清洁和高效。选择适合自己需求的工具:不同工具有不同的侧重点,选择合适的工具有助于提高清理效率和效果。初学者可以从简单的工具开始,逐步学习更高级的清理工具。
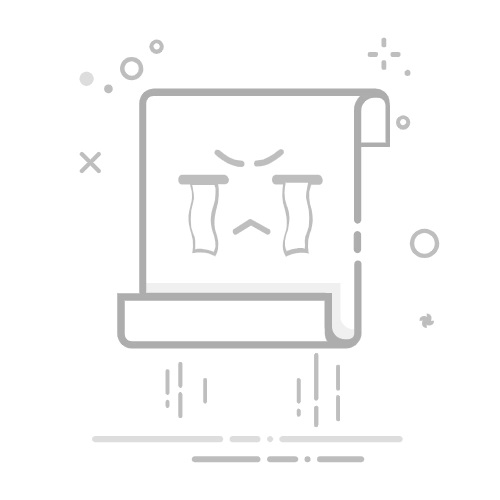 融资寒冬下 为何MCN行业却备受资本追捧? 提起MCN,也许并没有多少人认识,但如果说到papi酱、李佳琦、办公室小野等网红,你会恍然大悟:这些动辄数千万粉丝的网红...
融资寒冬下 为何MCN行业却备受资本追捧? 提起MCN,也许并没有多少人认识,但如果说到papi酱、李佳琦、办公室小野等网红,你会恍然大悟:这些动辄数千万粉丝的网红...